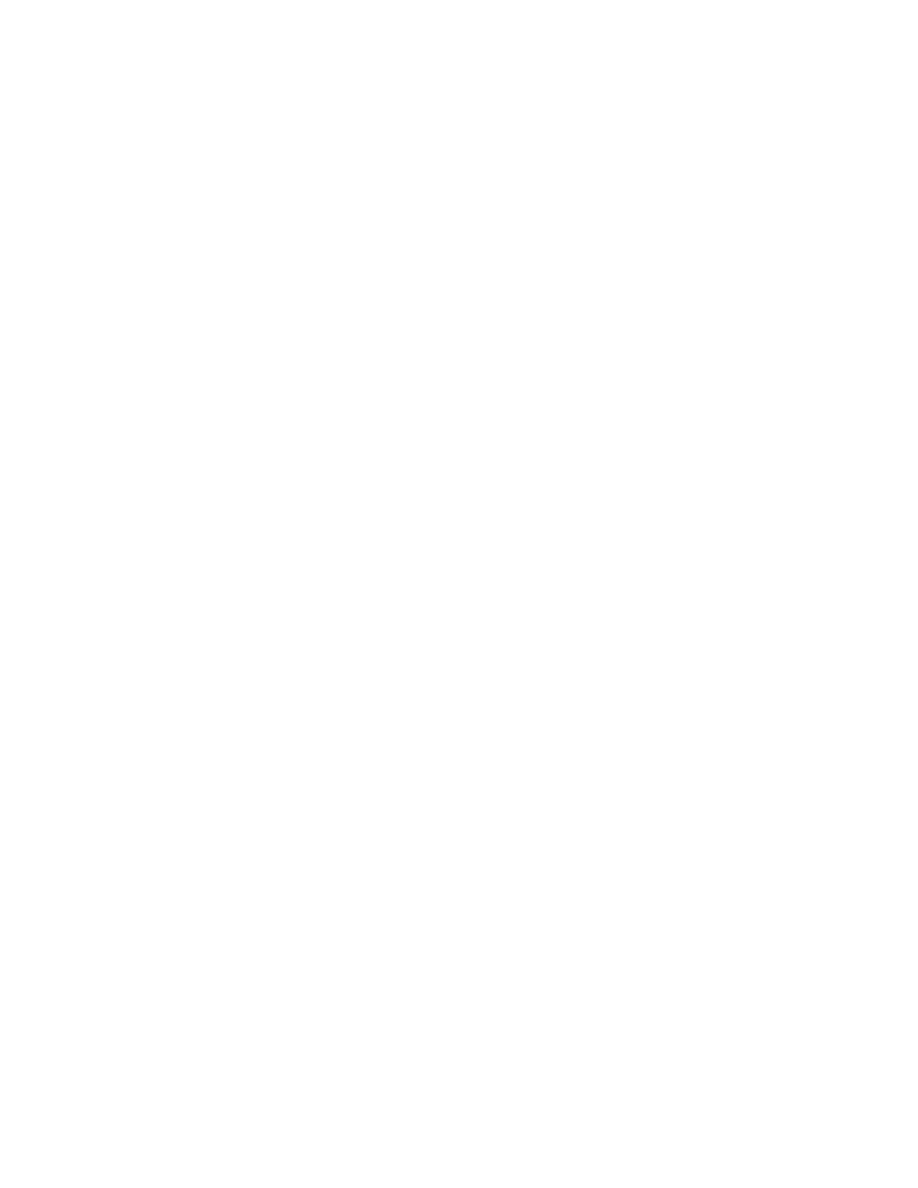
posters
preparing to print
1.
Pull out the In tray.
2.
Slide out both paper guides and remove all paper from the tray.
3.
Fan the edges of the poster sheets to separate them, then align the
edges.
4.
Place the sheets in the tray.
5.
Slide the paper guides snugly against the sheets and push in the tray.
printing posters
1.
Open the file you want to print.
2.
Follow one of these paths to select your print options, depending on the
software program you are using:
• Click
File
>
, then select
Properties
–or–
• Click
File
>
Print Setup
, then select
Properties
–or–
• Click
File
>
>
Setup
, then select
Properties
.
The printer properties box appears with Setup, Features, and Advanced
tab options.
3.
Select the
Setup
tab, then choose the following:
•
Paper Type
:
Plain Paper
•
Print Quality
:
Normal
•
Paper Size
: Appropriate size
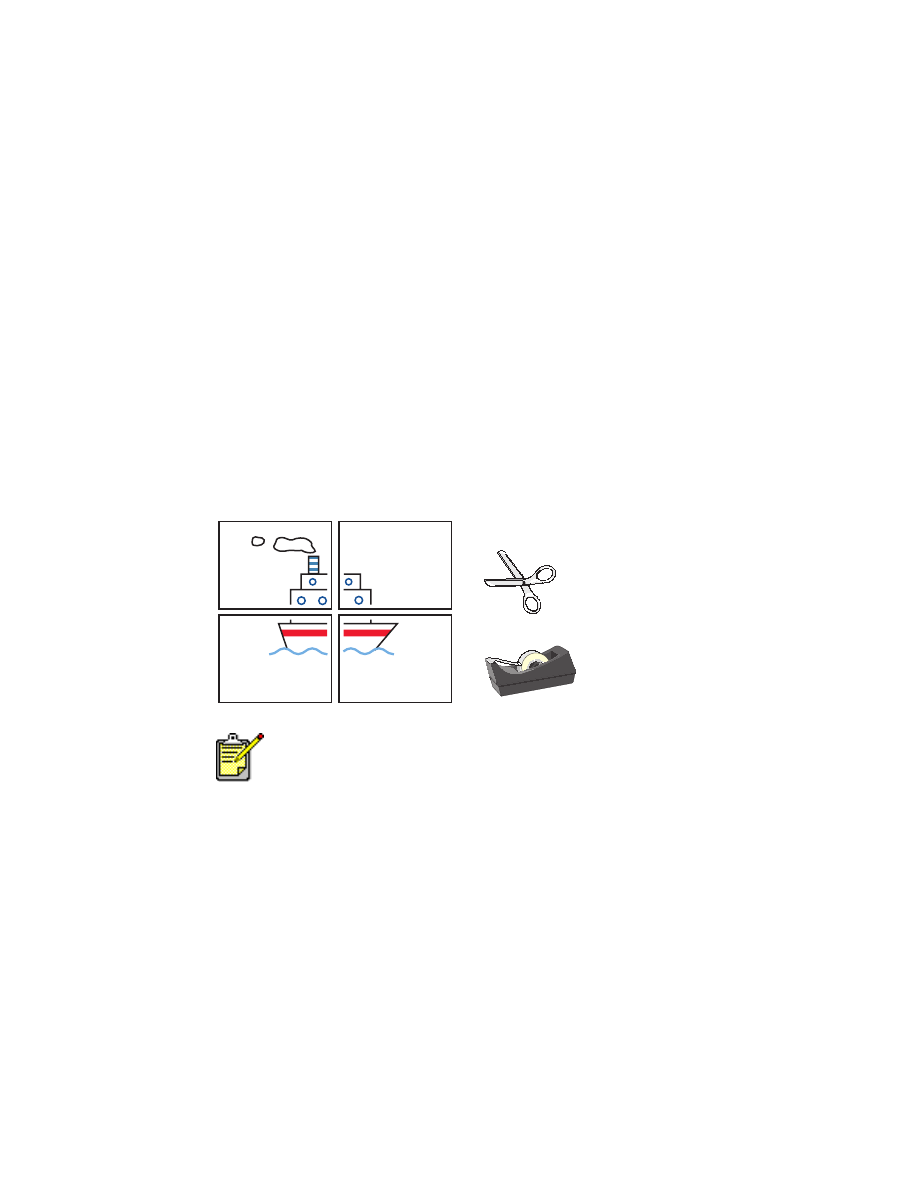
43
4.
Select the
Features
tab, then choose the following:
•
Orientation
: Appropriate orientation
•
Poster Printing
: Select this option then select
2x2
,
3x3
, or
4x4
•
Two-Sided Printing
: Unchecked
•
Copies
: Number of copies
5.
Select the
Advanced
tab if you wish to make optional adjustments to
color, ink volume, or print speed (Low Memory Mode).
6.
Click
OK
to return to the Print or Print Setup screen.
7.
Click
OK
to print.
printing guidelines
Trim the edges on the sheets and tape the sheets together after printing.
For best results use hp products.

44