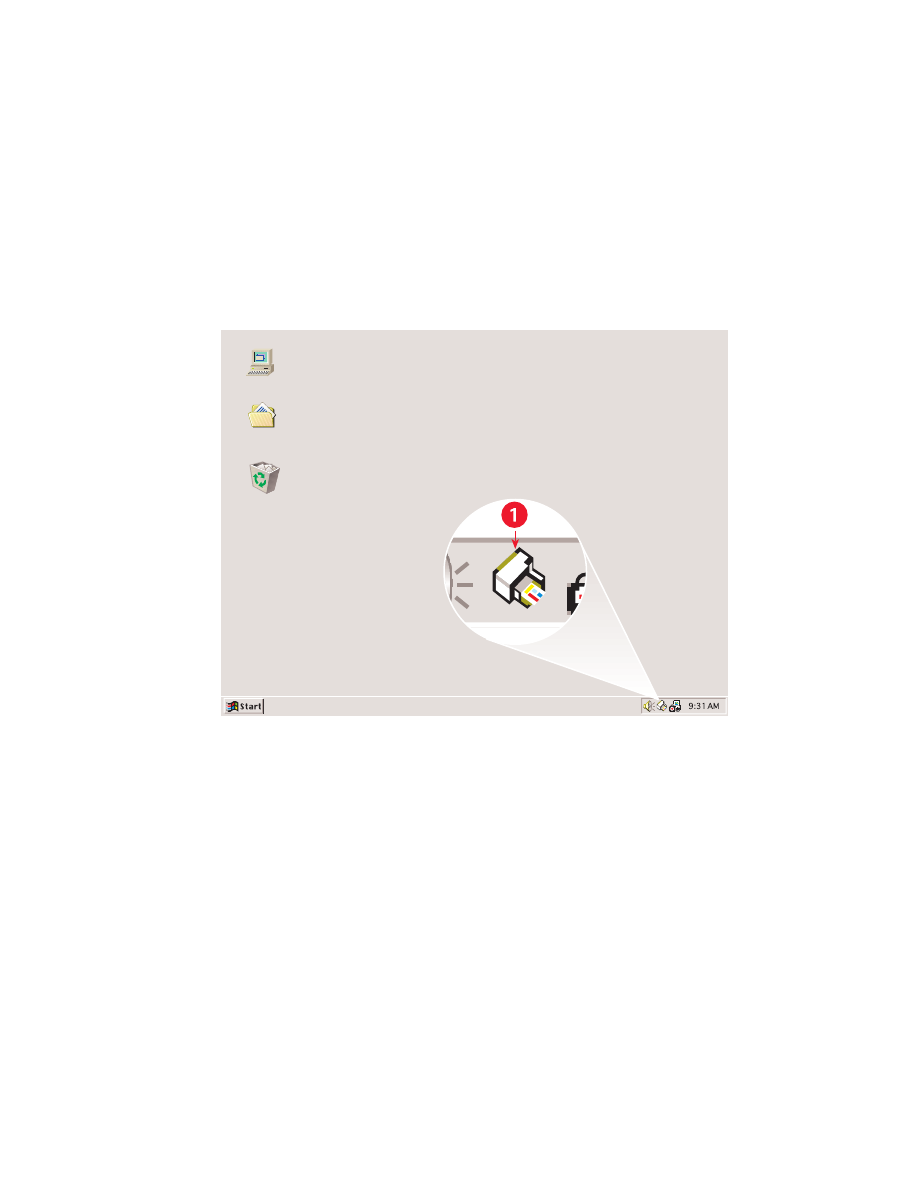
Användning av TaskAgent
TaskAgent gör att du kan få reda på bläckpatronernas status och att du kan
ändra inställningar, såsom standardkvaliteten för utskrift. Den finns i
aktivitetsfältet i Windows.
1. TaskAgent
Ändra utskriftskvaliteten
Du kan snabbt ändra utskriftsupplösningen med hjälp av TaskAgent.
1.
Klicka på ikonen
TaskAgent
i aktivitetsfältet i Windows.
Dialogrutan Standardinställningar
öppnas. TaskAgent gör att du kan
ändra standardkvaliteten för utskrift och att du kan aktivera den
automatiska dubbelsidiga utskriften om du har köpt HP-tillbehöret för
dubbelsidig utskrift.
(Det här tillbehöret är inte tillgängligt för alla
skrivarmodeller.)
Den här datorn
Mina dokument
Papperskorgen
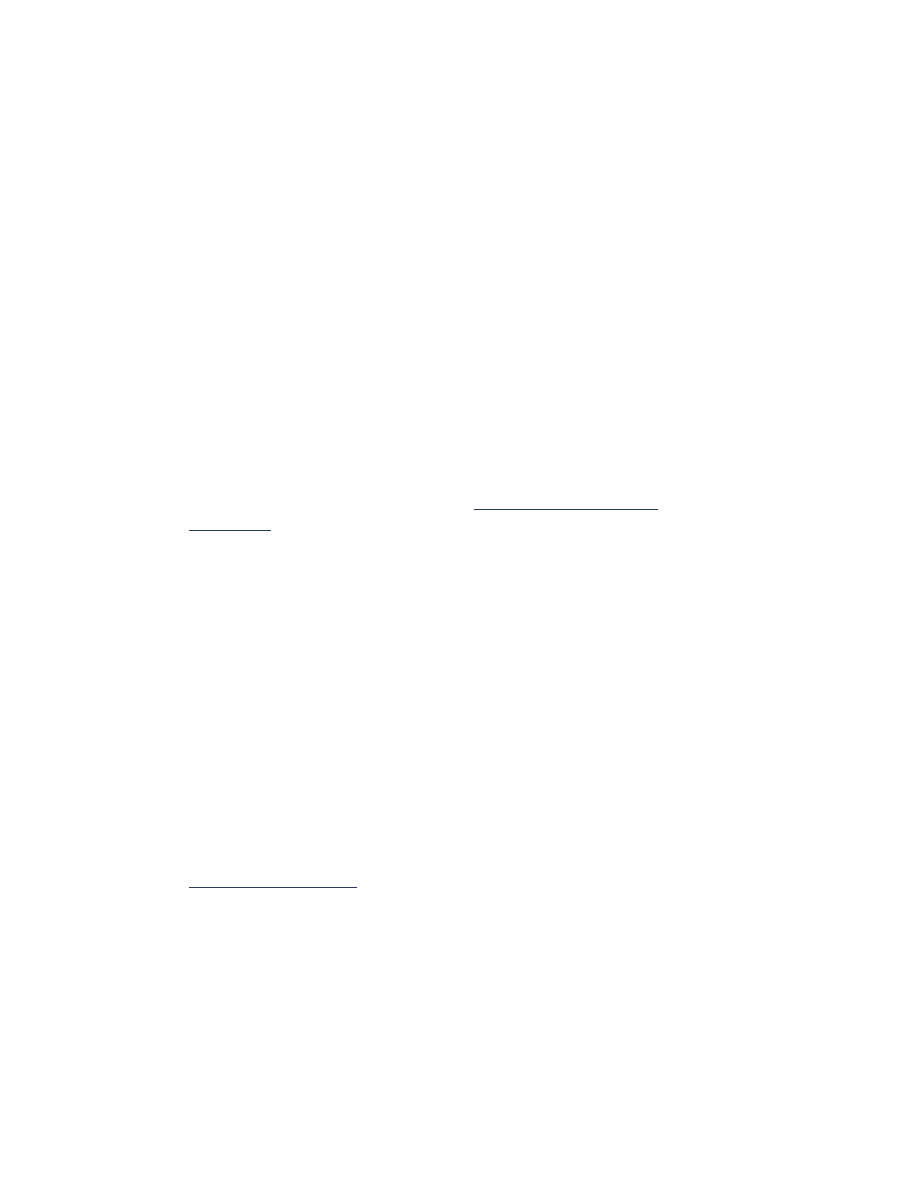
15
2.
Välj bland följande alternativ:
•
Utskriftskvalitet
:
Enkelt
,
Normal
eller
Bästa
•
Dubbelsidig utskrift
: I tillämpliga fall
3.
Klicka utanför dialogrutan Standardinställningar för utskrift.
En dialogruta som anger att den nya inställningen kommer att användas
varje gång du skriver ut visas. (Om du inte vill se den här dialogrutan
igen ska du markera
Visa inte detta meddelande igen
.)
4.
Klicka på
OK
för att ändra standardinställningen för utskrift.
Öppna dialogrutan för skrivarens egenskaper
Du kan också använda TaskAgent för att öppna dialogrutan för skrivarens
egenskaper. Du kan välja olika alternativ i dialogrutan för egenskaperna för
skrivaren, t.ex. pappersstorlek och typ, sidorientering och färginstyrka. När
du dubbelklickar på TaskAgent öppnas
dialogrutan för skrivarens
egenskaper
.
Använd TaskAgents snabbmeny
När du högerklickar på TaskAgent öppnas en meny med genvägar som
innehåller namnen på alla installerade HP Deskjet-skrivare. Använd denna
meny för att göra följande:
• Byt skrivare genom att markera skrivarnamnet. En bock visas bredvid
den valda HP Deskjet-skrivaren.
• Välj
Ändra standardinställningarna för utskrift
för att öppna
dialogrutan för skrivarens egenskaper.
• Välj
Öppna Verktygslådan
för att öppna HP Deskjet Verktygslåda.
• Stäng TaskAgent genom att välja
Avsluta
. Öppna TaskAgent igen
genom att klicka på
Start
>
Program
>
hp deskjet series
>
TaskAgent
.
TaskAgent visas automatiskt när du startar om datorn.
Se även:
hp deskjet verktygslåda
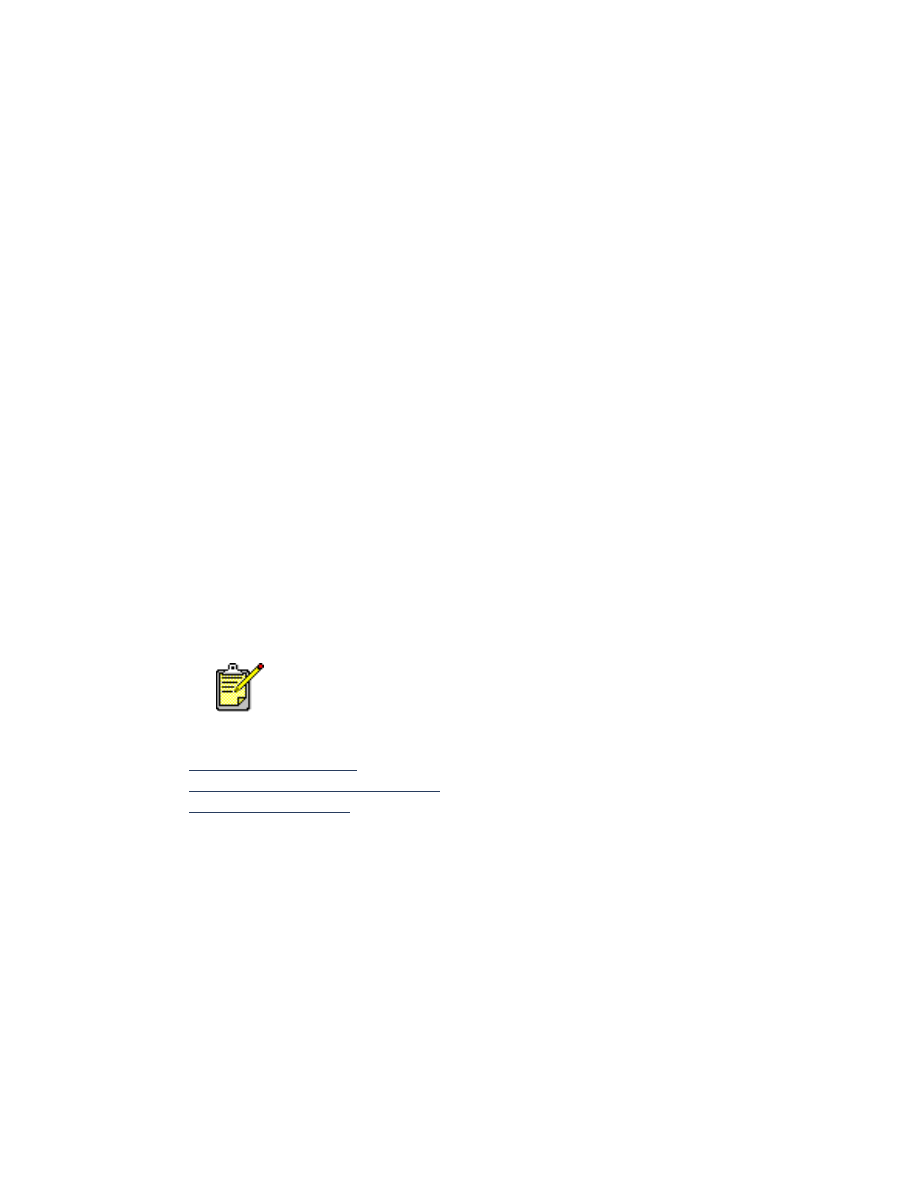
16
Visa varningsmeddelanden angående bläckpatronerna
TaskAgents färg och utseende ändras när varningsmeddelanden
förekommer. Varningsmeddelanden visas när bläcket håller på att ta slut i en
bläckpatron eller om den har installerats på fel sätt.
• När ikonen blinkar och omges av en gul ram betyder det att du har
minst ett oläst meddelande.
• När det visas en gul ram runt ikonen, men den inte blinkar längre,
gäller felförhållandena för tidigare varningsmeddelanden
fortfarande.
• När ikonen inte längre omges av den gula ramen är orsaken till
varningen löst.
Visa varningsmeddelanden:
1.
Klicka på ikonen
TaskAgent
för att öppna dialogrutan
Standardinställningar.
2.
Klicka på knappen
Varningsinformation
.
HP Deskjet Verktygslåda öppnas.
3.
Välj fliken
Varningsinformation
för att visa varninsmeddelanden
angående bläckpatronerna.
4.
Klicka på
Stäng
i Verktygslådans övre högra hörn för att stänga den.
Se även:
hp deskjet verktygslåda
Kontrollera bläckpatronernas status
Byt ut bläckpatronerna
Knappen Varningsinformation och fliken Varningsinformation visas
bara när det finns varningsmeddelanden.
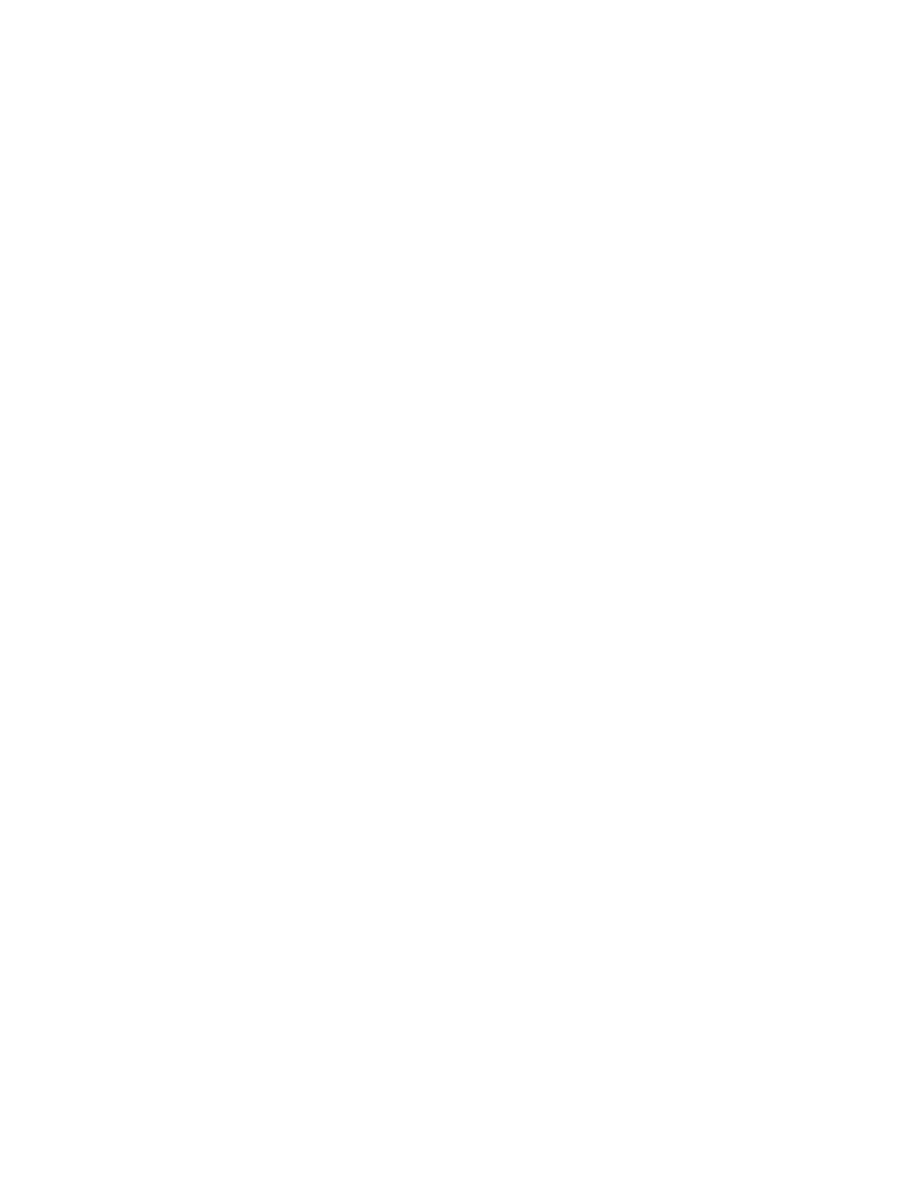
17